칼리에 포함되어 있는 Burp Suite에 있는 공동체 에디션 (Community Edition)기준으로 작성했습니다.
칼리에는 Burp Suite가 이미 설치 되어있기에 상단 메뉴에서 Burp Suite 검색해서 들어갑니다.
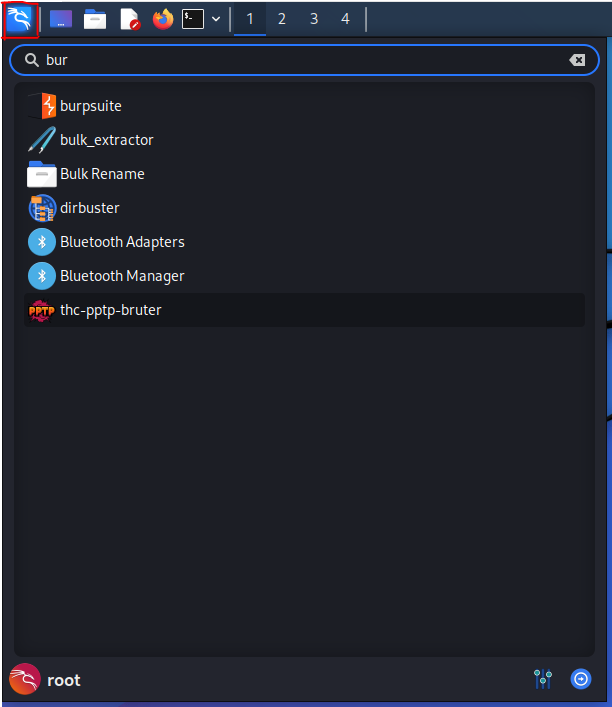
Burp Suite를 실행시키면 아래와 같은 창이 나오는데 여기서 next를 클릭합니다.
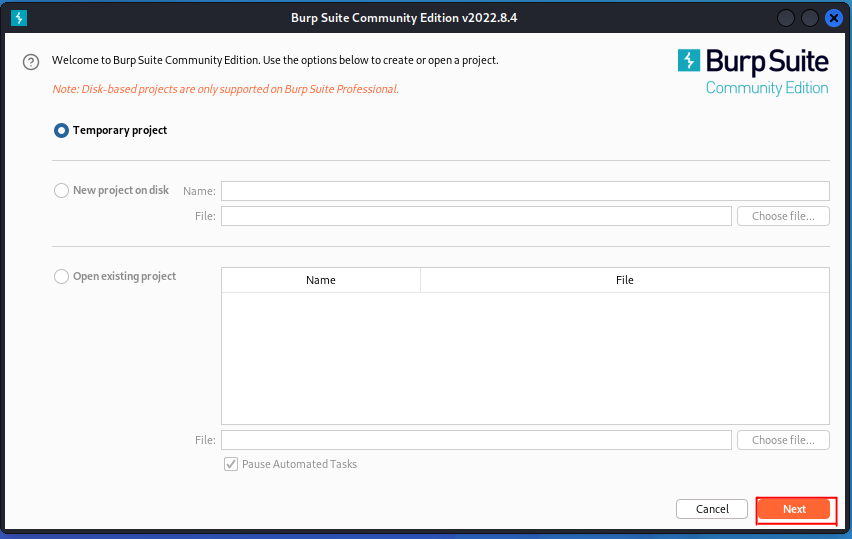
이후엔 Start Burp를 눌러 실행합니다. (위에 선택된건 기본 설정을 사용하겠다는 뜻입니다.)
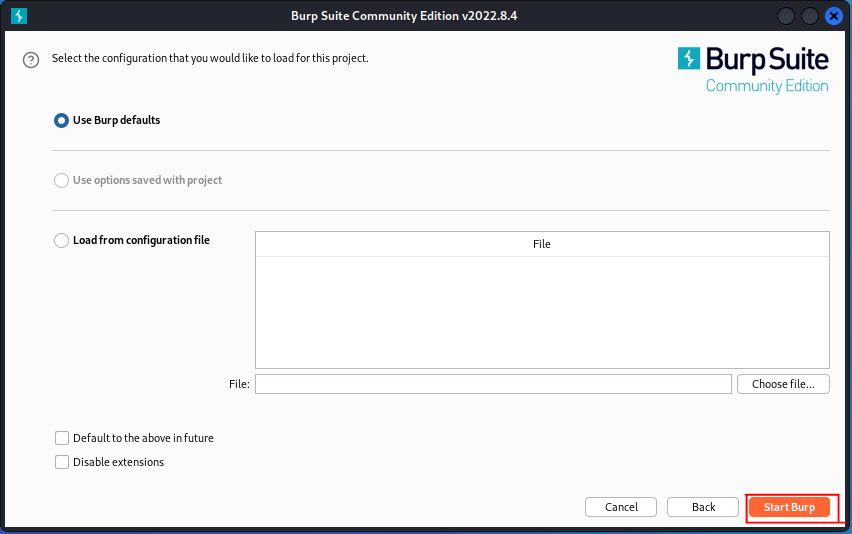
실행이후 위에서 Dashboard를 누르면 아래와 같은 창이 나오는데 Issue Activity는 유료 버전에만 사용가능하기에 X표를 눌러서 없애는게 보기에 편하니까 지웁니다.

Proxy탭에서 Options을 눌러서 아래 체크박스를 꼭 체크해줍니다.
체크 박스 뜻 : 아래 규칙에 따라 요청들을 가로채기
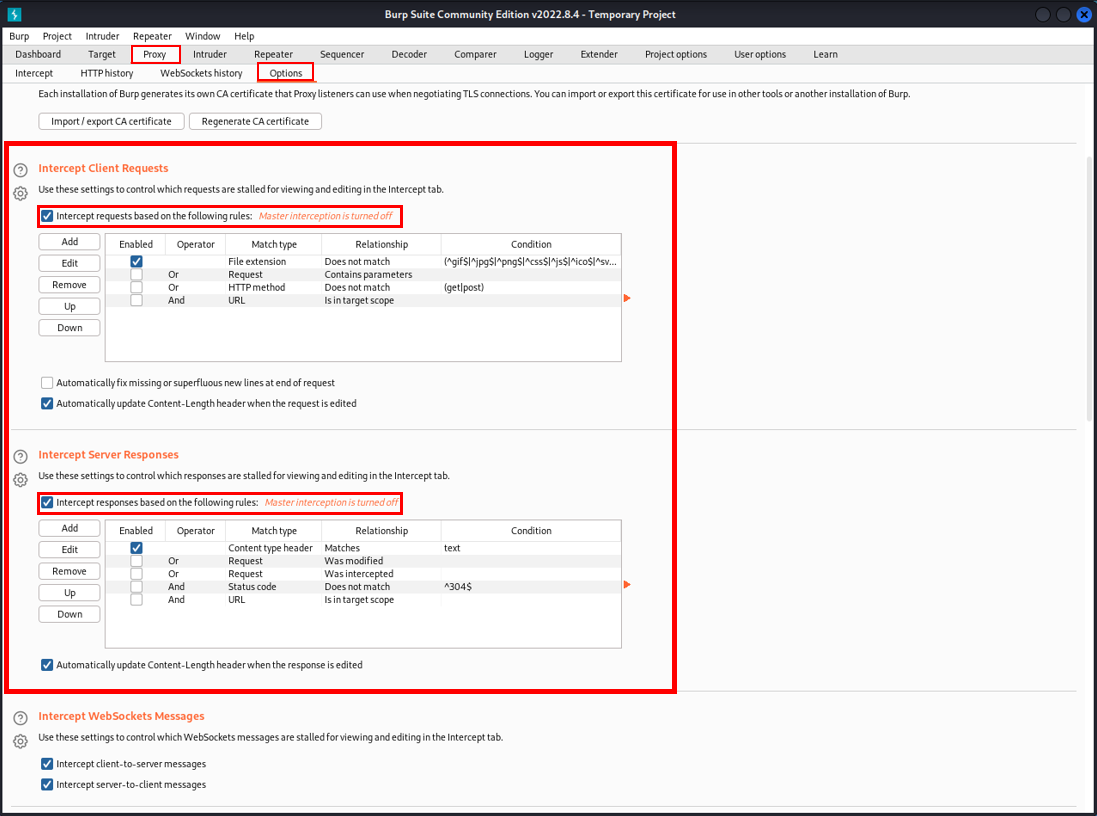
이제 Intercept 하위 탭으로 가서 만약 “Intercept is off”라고 되어있으면 클릭해서 on으로 바꿉니다.
(이래야만 Burp Suite가 앞에 설정한 옵션대로 요청과 응답을 가로챈다고 합니다.)
그래도 아직은 가로채기가 진행되지않는데 이유는 파이어폭스 자체에서 Burp Suite를 프록시로 사용하도록 설정하지 않았기 때문이라 합니다. 프록시를 Burp Suite로 하기 위해서 아래와 같은 설정을 진행합니다.
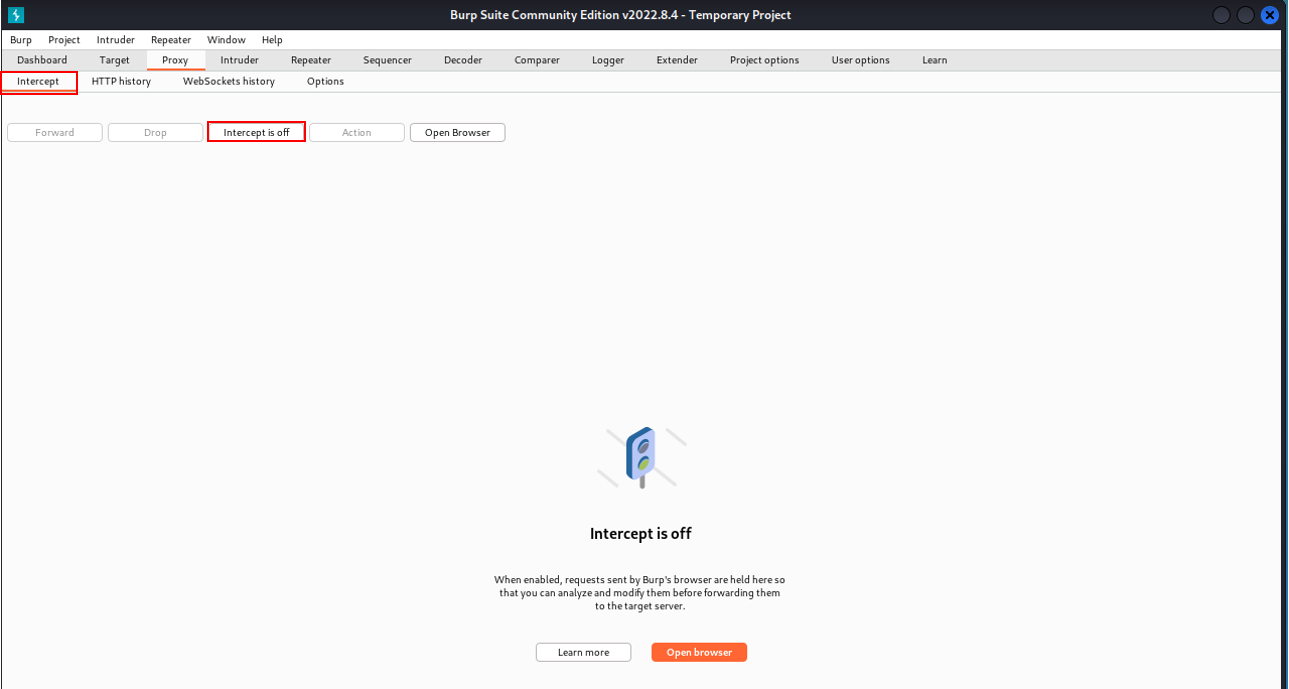
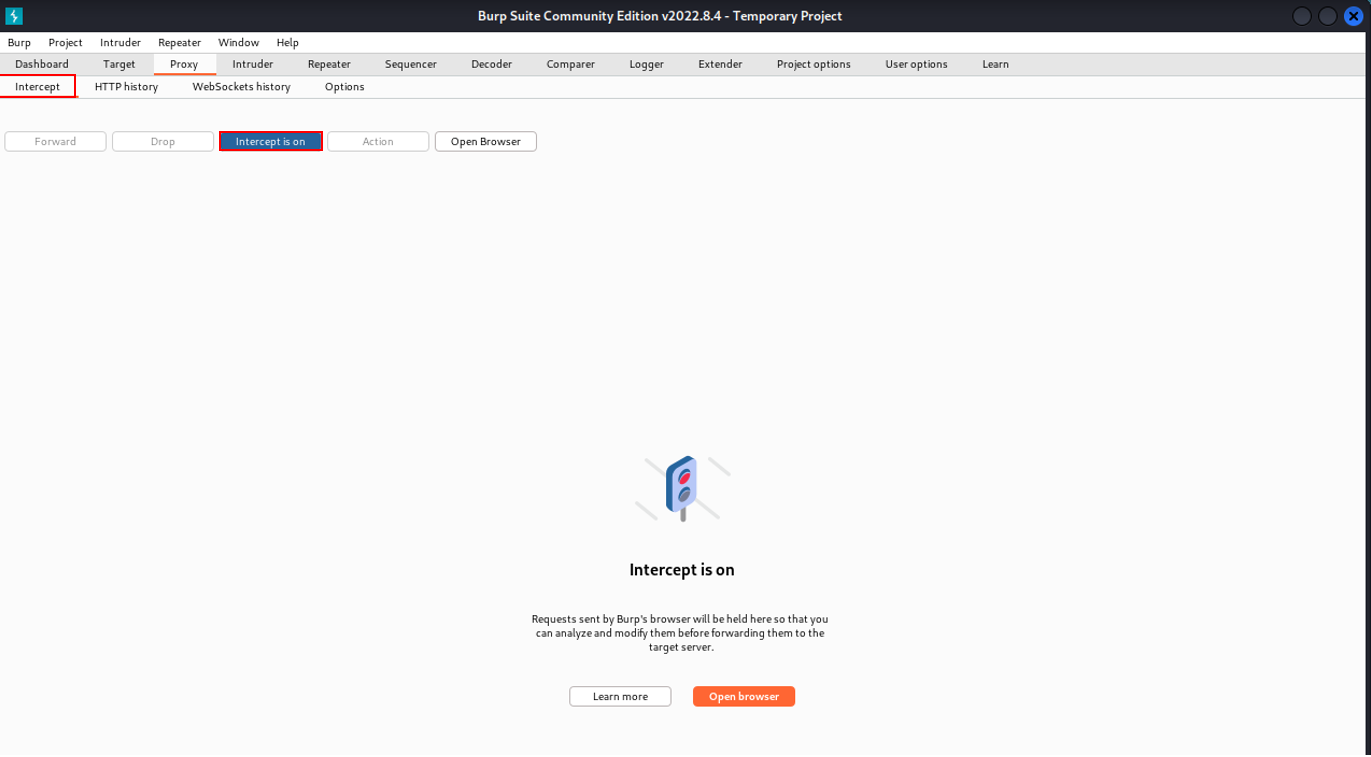
Burp Suite를 잠시 닫아두고 (끄진 않고) firefox의 주소창에서 “about:preferences”를 입력하면 아래와 같은 Preferences 페이지가 나옵니다. (설정 창)
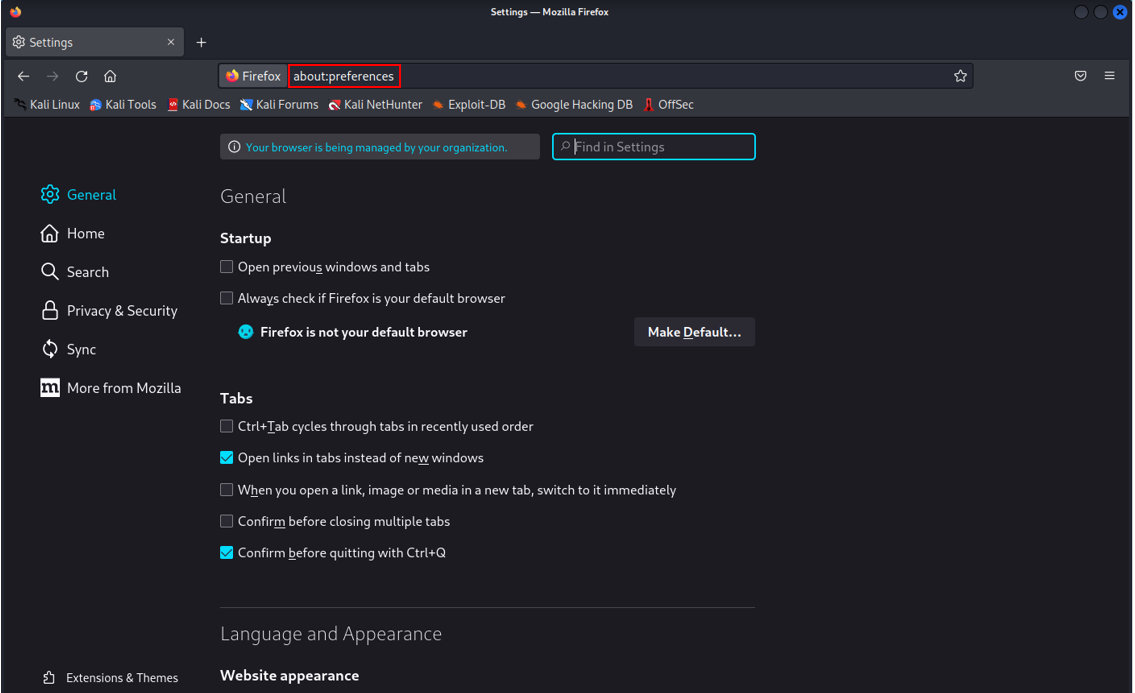
페이지에 있는 “Find in Settings에 “net”이라고만 쳐도 아래 사진처럼 원하는 부분을 알려주기때문에 검색창에 입력하면 사진처럼 내용이 나옵니다. 그러면 “Settings…”을 클릭합니다.
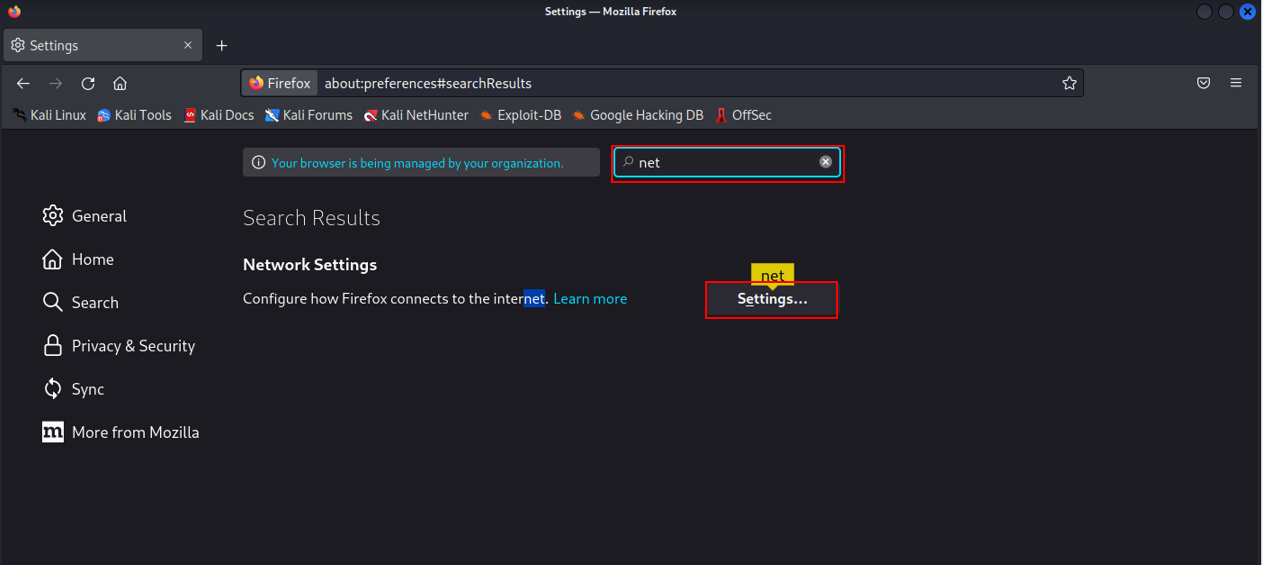
그럼 이런 창이 뜨는데 설정을 사진과 같이 진행 한 다음 OK 버튼을 누르면 됩니다.
만약 포트를 8080이 아닌 다른 걸 쓰고 싶은 경우에는 아래에 있는 Burp Suite 창에서 포트를 변경을 해야하면 됩니다.
fire fox 프록시 해제방법
처음있는 빨간박스인 Manual proxy configuration말고 Use system proxy settings를 클릭하고 ok를 누르면 됩니다.
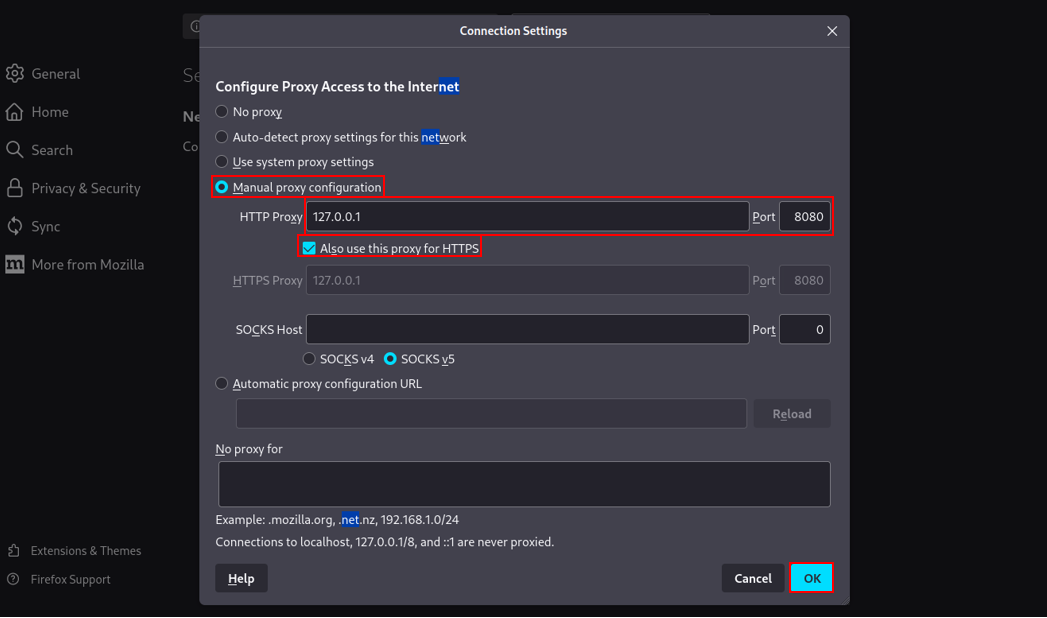
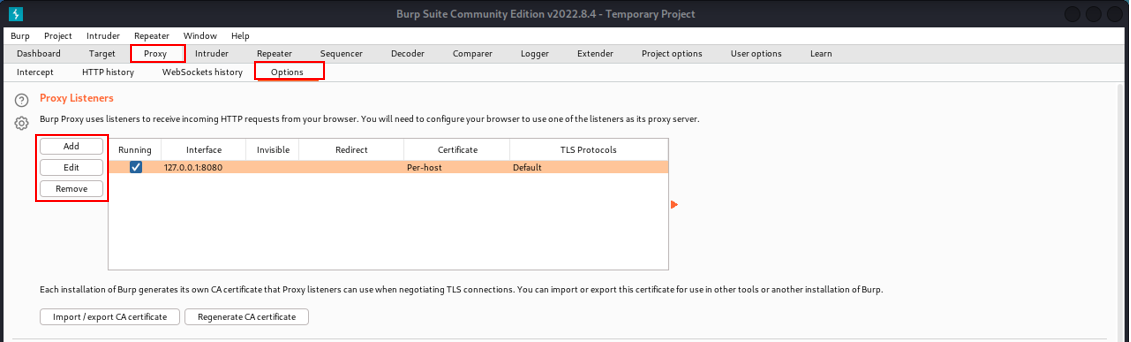
저는 8080으로 진행하였고 이제 이전에 받은 다목적 VM을 열고 firefox에서 “http://(대상 IP)/index.php를 입력하면 웹 브라우저는 움직이지않고 Burp Suite에서 HTTP 요청을 먼저 확인할 수 있습니다.
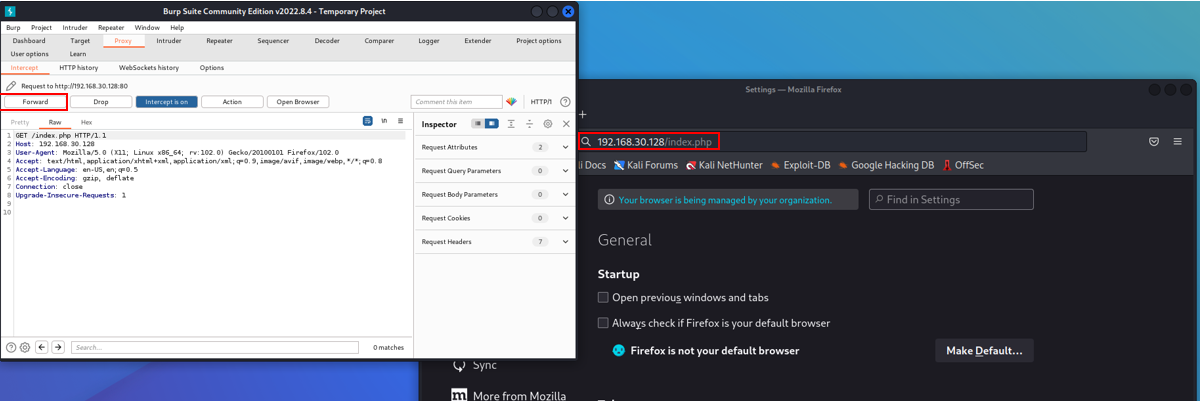
Burp Suite에서 Forward를 클릭해야만 요청이 그대로 웹 서버에 전달됩니다.
요청내용을 Burp Suite에서 원하는대로 바꿀 수도 있습니다.
Drop 버튼을 누르면 해당 요청은 폐기됩니다.
이렇게 연결을 해놓은 상황에서는 Burp Suite끄면 안되는데 만약 Burp Suite를 끄면 파이어폭스에서 오류가 나서 제대로 이용을 할 수 없습니다. (파이어폭스는 127.0.0.1:8080으로 요청을 보내기때문)
만약 Burp Suite를 그만 이용하고 싶다면 Settings로 가서 다시 설정을 되돌립니다.
이제 Target 탭을 보면 이건 Target의 Site Map으로 웹 앱을 구성하는 모든 자원을 트리 형태로 조직화한 것이라고 합니다.
아래 사진처럼 웹 앱의 자원을 볼 수 있습니다. 내가 요청하지 않은 웹 앱에 있는 자원들 또한 볼 수 있기에 사용하기에 좋을 것 같습니다. (Burp Suite는 웹 서버의 응답들을 분석해서 응답에 참조된 다른 자원들(외부 자원 포함)을 재귀적으로 추적한다고 합니다.)
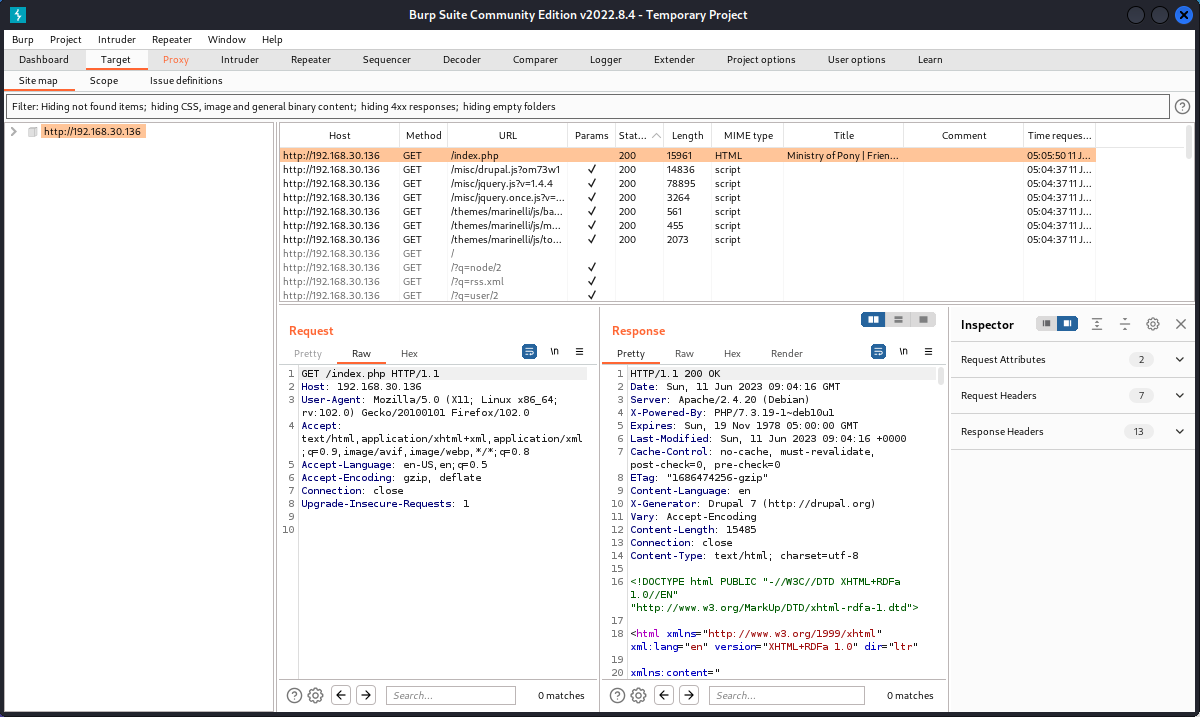
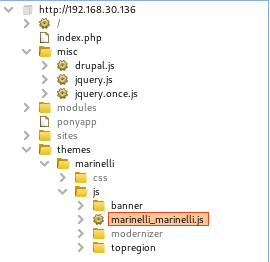
위에 있는 내용은 HTTP 기준이기에 HTTP로는 가능하지만 HTTPS는 안됩니다. 그래서 Burp Suite의 CA파일을 받아서 firefox가 Burp Suite를 신뢰하게 해야 합니다.
firefox의 주소 창에 “http://localhost:8080”을 입력하면 아래와 같은 웹 페이지가 나오는데 이때 “CA Certificate”버튼을 클릭하여 CA 인증서 파일을 다운받습니다.
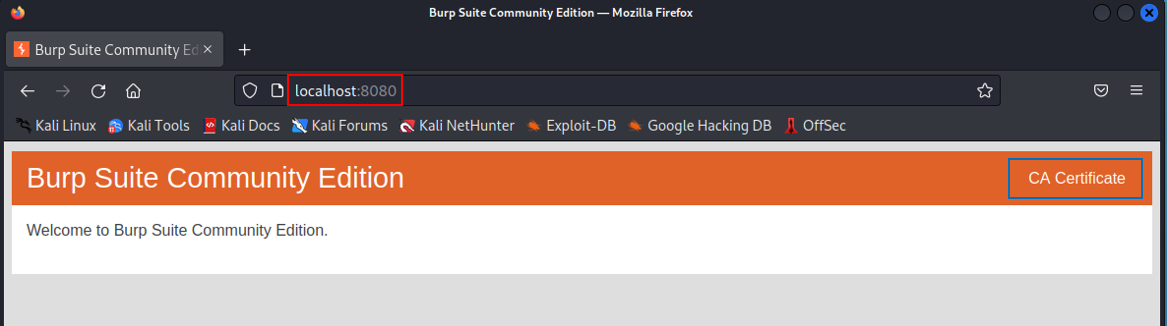
이후 다시 prefences에 들어가서 검색창에 “cert”라고 입력합니다. 그 후 표시한 버튼을 클릭합니다.
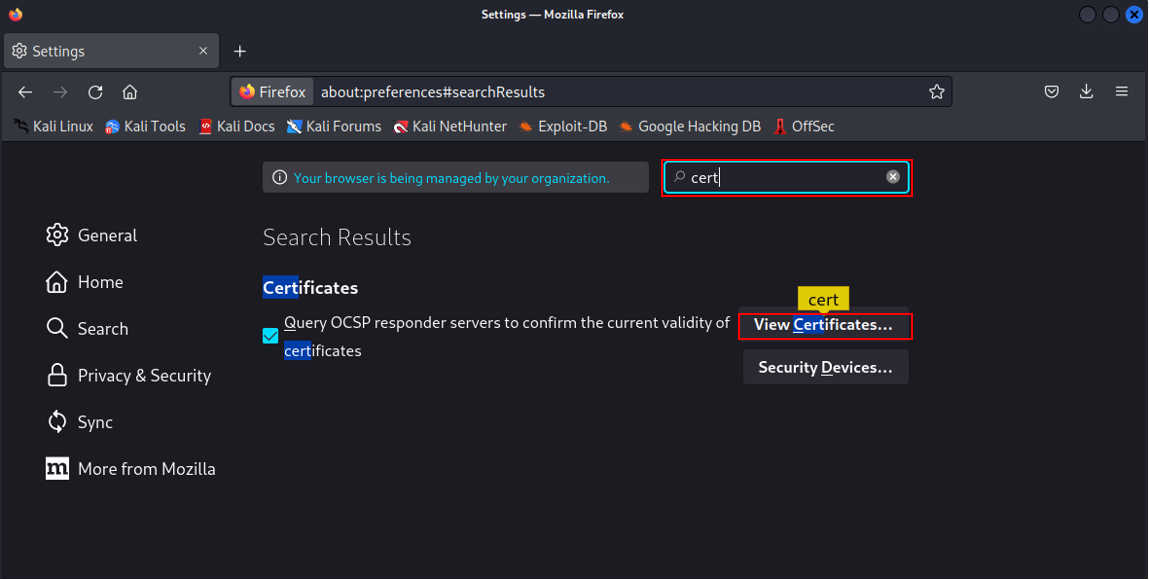
Import 버튼을 클릭해 위에서 받았던 인증서파일을 선택합니다. (der파일)

인증서 파일 선택이후 나오는 화면에서 첫번째 체크박스를 클릭하고 OK를 누릅니다.
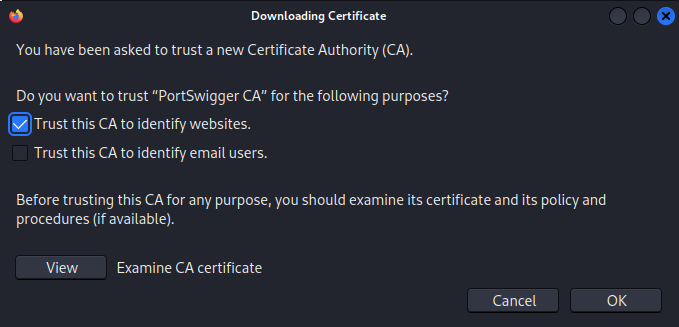
다음 화면에서도 OK를 모두 누른 후 웹 브라우저에 https://(다목적 VM IP)/index.php를 입력하면 아래와 같은 창이 뜨는데 Advanced를 누르고 Accept을 누르면 됩니다. (다목적 VM은 HTTPS가 제대로 설정되어있지 않기에 나온 경고 메세지)

'리눅스' 카테고리의 다른 글
| [Docker] Windows OS에서 Docker로 Ubuntu Web Server 실행 시키는 방법 (0) | 2023.08.02 |
|---|---|
| [AWS] ubuntu서버 커널 업그레이드 하는 방법 (0) | 2023.04.20 |
| [Kali] Recon-ng를 이용한 정보수집 방법 (0) | 2023.03.01 |
| [Kali] 파일의 메타데이터 확인하는 방법(metagoofil, Exiftool) (0) | 2023.02.28 |
| [VM ware] 우분투 설치 방법 (0) | 2023.02.28 |